I’ve always used the Web Player, since I don’t have the app installed on my computer, but now it won’t play anything nor even let me select any songs …… and when I try to press the play button nothing happens at all. Has this happen to anyone? Any help will be much appreciated!
– user from Spotify Community
I, enthusiastic about web applications, completely agree with people who love to use online or web applications. Without the need to install separate apps, it’s convenient to start from a web browser and listen to your favorite tracks via Spotify web player. Occasionally, there’s sometimes Spotify web player not working.
People who use web applications would like to ask a question – Why is Spotify web player not working? In order to solve this, I made a detailed study of the methods on the internet and write this article to share what I’ve collected. Keep reading on to find out.
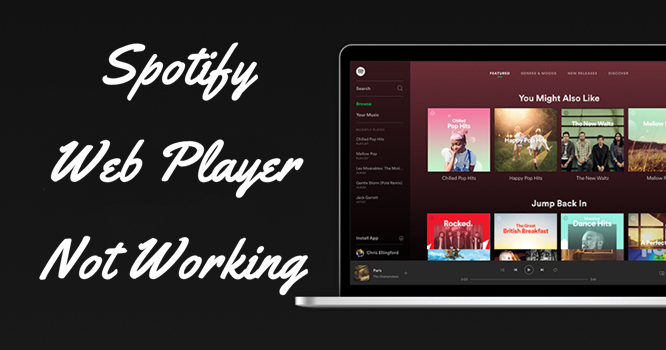
Part 1. How to Fix Spotify Web Player Not Playing/Working Issue
If you’re experiencing the Spotify web player not working problem, don’t panic, here are some methods that I selected from the internet. From many people’s experiences, they’re proven to be feasible solutions.
1. Switch to Spotify mobile or desktop app
To get started, the simplest way to fix this issue is to install the Spotify app on your mobile or desktop devices. If you don’t mind switching to the Spotify app, this must be the most efficient one. Well, I totally get your feelings when the Spotify web player not working and you’re not willing to use applications instead. If you don’t want to apply this method, read the following ways, here’re still other alternatives.
2. Update or Switch web browsers
Another important thing you need to check is the web browser you’re using. You need to make sure it is included in the supported web browsers for running the Spotify web player. If your web browser is not in the type, try to switch to another browser. If it is in the type but still fails to work, try to update your browser to get your problem solved. The Spotify web player requires your browsers to be in the latest version, so you’d better update to avoid possible features missing. The exact method to update your browser depends on your browser itself, but the procedures are similar. Next, I’ll show you how to update your web browser with Chrome as an example.
1) Open your Google Chrome browser and go to menu settings.
2) Click on About Chrome, and it may show About the browser name on other browsers.
3) Alternatively, you can go to menu > Settings and check for updates on your browsers.
3. Sign out everywhere
If you logged into your Spotify account on multiple devices, then you may be unable to use the Spotify web player. Especially when someone is using your account on another device simultaneously, it may stop the web player from working properly. To avoid this, you should sign out all of your devices and relog-in to use the Spotify web player. Just go to Profile > Account and click Sign out everywhere to check if it works.
4. Open the web player in a private/incognito window
Another trick you can apply when the Spotify web player is not working is to use an incognito or private mode. When you open the web player in this window, your browser will prevent your browsing history and other data when used. This step helps you fix issues which influenced or resulted by other data in your browser. If this is the reason, then follow the steps below.
Open an Incognito Window in Google Chrome:
1) Select the menu icon at the top-right corner of Chrome.
2) Select New Incognito Window to open one.
3) In incognito mode, open the Spotify web player.
Open an InPrivate Window in Microsoft Edge:
1) Select the three dots at the top-right corner of Edge.
2) Choose the New InPrivate window from the menu.
3) Launch the Spotify web player.
Open a Private Window in Firefox:
1) Select the hamburger menu at the top-right corner of Firefox.
2) Choose New Private Window from the menu.
3) Launch Spotify’s web player.
5. Enable protected content in your browsers
If you see a message saying “Playback of protected content is not enabled” or just similar sentences, perhaps you need to enable protected content in your browser first. Follow the guide below to enable web player on your browsers:
On Chrome: type chrome://settings/content in your Chrome’s address bar; and switch the Protected content button on to allow the Spotify web player to work.
On Edge: N editions of Windows 10 require a Media Feature Pack to enable the web player. Go to the Microsoft download center and download one; choose your platform and click Next. And then follow the on-screen instructions
On Firefox: When you come across the error message, click Enable DRM in the yellow warning bar. If you don’t see the yellow bar, then enter about: preferences#content and toggle on Play DRM under DRM content.
6. Select the correct playback device in Spotify
If your Spotify web player not playing, then you need to check your playback setting on the web player. Since Spotify allows you to select the playback device manually, make sure you’ve set your web browser as your playback device for Spotify. If not, check and set it as follows:
1) Launch the Spotify web player in your web browser.
2) Select the connect icon located at the bottom-right of the interface.
3) Click on Connect to a device and it will pop up a window showing available devices.
4) Select your web browser for music playback.
7. Disable the adblocker in your browser
If you’ve got an ad-blocker extension in your web browser, then perhaps it accidentally blocks the web applications out, so your web player won’t load songs or not play. If it is in this case, you can fix this issue by disabling your browser’s ad-blocker directly. Now you can try to disable it to see if the problem is solved or not. Below are the steps on how to disable an ad-blocker extension in Chrome:
1) Right-click on your ad-blocker extension in Chrome’s top-right corner and choose Manage extension to enter the manage page.
2) Turn off the switch to disable the ad-blocker extension.
3) Close and reopen the Chrome browser and launch the Spotify web player.
8. Clear your web browser’s cache
Generally, browsers stores caches and data to access your browsing sessions quickly. However, these caches may cause the malfunction of your Spotify web player. Clearing up the caches can be an aid to solve your problems. Note that doing this will not delete your account data, cookies, or other site data, so don’t worry about it. Now take a look at the following steps to clear caches on your browsers.
On Chrome:
1) Open your Chrome browser and type in chrome://settings/clearBrowserData to enter.
2) Next, select All Time from the Time range menu and enable Cached images and files.
3) Deselect all other options but only select Clear data at the bottom.
On Edge:
1) Open Edge and type in edge://settings/clearBrowserData to the address bar, then press Enter.
2) Choose All Time from the Time section range.
3) Select Cached images and files and then choose Clear now at the bottom.
On Firefox:
1) Click on the hamburger menu at the top-right corner in Firefox and then go to History > Clear recent history.
2) Choose Everything from the Time range to clear the drop-down menu.
3) Deselect all options but Cache, and then select OK at the bottom.
Part 2. Best Way to Fix Spotify Web Player Not Working Forever
If you don’t want to experience the not working issue frequently, here’s an ultimate method to keep you away from any troubles with Spotify. To do this, you need to install two apps: Tunelf Spotify Music Converter and Spotify app. But don’t worry, after you’ve reached your target by following the steps, it’s no problem to uninstall them. The simplest and best way is to download Spotify music tracks offline so that you can stream them whenever you want.
Have no idea about Tunelf Spotify Music Converter? Let me introduce it to you briefly. Tunelf Spotify Music Converter is an easy-to-use yet efficient software to download Spotify Music such as playlists, songs, albums, and artists and convert them to MP3, FLAC, AAC, or other common formats for playback on any device. You can complete the conversion at a fast 5× speed. It also supports preserving the ID3 tags and metadata info with lossless high quality. After conversion, you can get the physical music files in your local folder, then it’ll be easy to stream your local files on any devices you want.

Características Clave de Tunelf Spotibeat Music Converter
- Descargar fácilmente listas de reproducción, canciones y álbumes de Spotify con cuentas gratuitas
- Convertir Spotify a MP3, WAV, FLAC y otros formatos de audio
- Mantener las pistas de música de Spotify con calidad de audio sin pérdidas y etiquetas ID3
- Eliminar los anuncios y la protección DRM de la música de Spotify a una velocidad 5× más rápida
Download Spotify Music Offline with Tunelf Spotify Music Converter
Tunelf Spotify Music Converter is a powerful and efficient tool. Here’s the tutorial on how to use it to download Spotify tracks, read below:
Step 1 Add Spotify Music to Tunelf

Tunelf offers a trial version, but to get the full version and features, please purchase Tunelf and get registered. Please make sure you have downloaded and installed both Tunelf and Spotify apps. When you open Tunelf, Spotify will work simultaneously. You can add Spotify Music to the program in 2 simple ways. One is to copy the target song to the program by clicking Share > Copy Link; the other method is to drag and drop to load the files.
Step 2 Choose the Output Format and Parameters

Once loaded the files, you can select the output format and parameters in the three-line icon on the top right of the main screen. In the pop-up menu, choose Preferences > Convert to set sample rate, bit rate, channel, and archive according to your needs. The conversion will be done in 5x speed ad default, if you want a more stable conversion, you can tick the 1x from the Preference > Convert screen.
Step 3 Start the Conversion

After setting formats, click the Convert button to start conversion. Once complete, you can click the Converted button to locate your Spotify music files on your local drive. Now you can play Spotify Music on any other device you like.
In Conclusion
It’s common when you find your Spotify web player not working. You don’t need to worry about that at all since we’ll help you in the most effective way. The methods listed above are tested by people. But to solve it completely, the forever useful way is to download Spotify music for offline listening with Tunelf Spotify Music Converter. If this article gives you useful information, please share it with others or on social media. Looking forward to your comments and advice.
Get this product now:
Get this product now:








