Burning music to an audio CD is useful if you want to listen to your favorite songs in one place rather than having to switch between separate albums and playlists. Compared with those sold in a store, a homemade audio CD is more functional and diversified as you can create a CD with your favorite songs only. Where you could find your favorite songs? Spotify could be the best place to find all kinds of music. As the leading platform in the music streaming industry, Spotify collects lots of music from around the world and provides access to millions of music. Here we’ll show you how to burn a CD from Spotify with the help of specific tools and techniques. Keep reading to explore mode details and enjoy your favorite Spotify music anywhere you like.
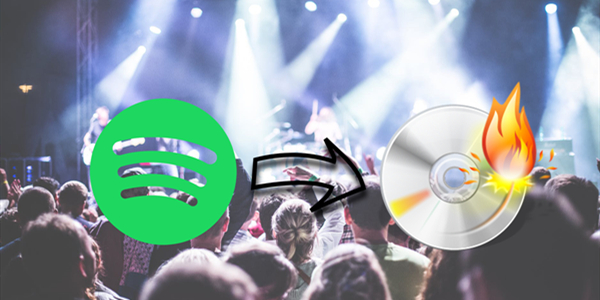
Part 1. Can You Burn a CD from Spotify?
Burning a CD from Spotify might sound old-school, but it’s still popular for those who enjoy physical music collections or have older car stereos that don’t support Bluetooth or USB connections. Many users are curious if it is possible to burn Spotify playlist or song to a CD. Well, you are not able to do so directly due to Spotify’s strict DRM protection.
All music from Spotify is streaming content that is only available within Spotify itself. Although you can download music tracks with a Premium account, they can only be played within the Spotify app. Therefore, Spotify can ensure that users can’t freely distribute songs outside its platform. If you try to transfer the music from Spotify to anywhere else, like a CD, you will need to convert it to unprotected music files with specific tools and techniques. In short, you will need the following:
Require
A blank and compatible CD: CD-R or CR-RW
A computer that has a disc drive
A professional Spotify music converter
A Spotify CD burner
Part 2. Preparation: How to Convert Spotify Music to Supported Formats
Before burning Spotify music to a CD, the most important preparation is to convert the music tracks to a CD-supported format. To reach it, the best helper is the Tunelf Spotify Music Converter. With its help, you can easily remove DRM and convert tracks into formats suitable for burning onto CDs.
Tunelf Spotify Music Converter is a professional and powerful music converter for all Spotify users. You can install it on your computer whatever Spotify account you have. It can help you download all kinds of Spotify content, including tracks, albums, playlists, artists, podcasts, and audiobooks, and save them to several common audio formats like FLAC and WAV at a faster speed. Furthermore, it can keep the lossless audio quality and ID3 tags.
With this functional and helpful tool, you have the chance to burn Spotify songs to CD. Now you can download and install Tunelf Spotify Music Converter to your computer first, and then follow the below steps to download Spotify playlist for burning into a CD.

Key Features of Tunelf Spotify Music Converter
- Download Spotify playlists, songs, and albums with free accounts easily
- Convert Spotify music to MP3, WAV, FLAC, and other audio formats
- Keep Spotify music tracks with lossless audio quality and ID3 tags
- Remove ads and DRM protection from Spotify music at a 5× faster speed
Step 1 Add Spotify music to Tunelf
Open Tunelf Spotify Music Converter on your computer and it will automatically load the Spotify program. Then navigate to Spotify and select Spotify songs you want to burn to CD. After selecting well, you could drag and drop them to Tunelf main screen.

Step 2 Choose the output audio format
Then you could set the output audio parameters for Spotify music according to your needs. Click Menu > Preference, then the Audio Settings window will pop into your screen. Switch to the Convert tab and you’ll be able to choose the audio format and adjust the bit rate, sample rate, and more.

Step 3 Start downloading Spotify music to MP3
When you’re ready, all you have to do is click the Convert button on the bottom right corner of the main home. After the conversion, you can browse the converted Spotify songs in the history folder by clicking the Converted icon.

Part 3. How to Burn a CD from Spotify Mac/Windows
Congratulations! Now you have all the local music files of your favorite tracks or playlists. You can now transfer them to other platforms and devices for offline listening freely. What you need to do now is to burn Spotify playlist to CD as you wish. There are several different tools to help you and you need to choose one according to your demands. Regardless of what computer you are using, you can find the helpful tool to achieve your goal.
Method 1. Burn Spotify Music to CD Using iTunes/Apple Music
Both iTunes and Apple Music allow users to burn a CD. First, you can upload your downloaded Spotify songs to your music library in iTunes. Then you can burn Spotify songs to a CD with ease.
Step 1 Create a new playlist of Spotify songs
Open iTunes on your computer and now you need to create a new playlist iTunes for saving Spotify songs you want to burn. Go to open the File menu, then click New > Playlist, and you can create a new playlist and add Spotify songs to this playlist.
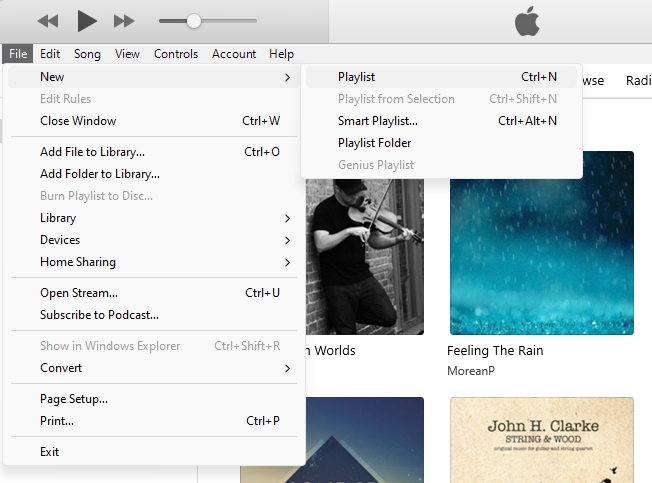
Step 2 Go to open the feature of burning a CD
After that, insert a blank CD into the disc drive of your computer and open the File menu to select the Burn Playlist to Disc option.
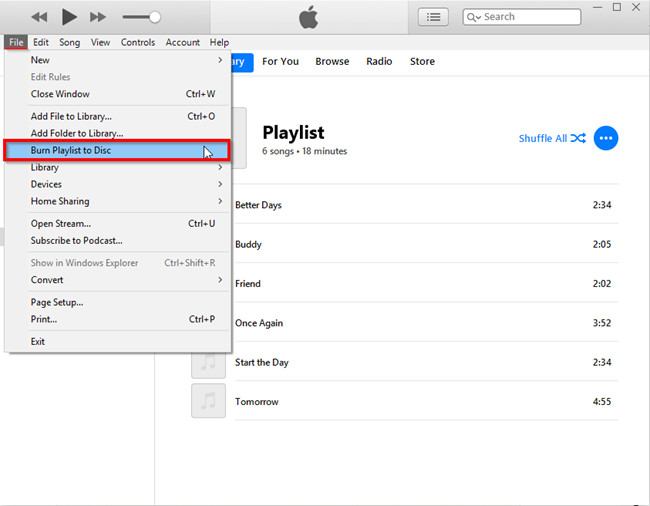
Step 3 Start to burn a CD from Spotify
After completing the previous step, you will see a pop-up window where you can adjust the burning settings. You are able to choose your preferred speed and disc format in the Burn Settings window. When all is set well, click the Burn button on the bottom right corner of the interface and iTunes will burn Spotify tracks to CD.
Method 2. Via Windows Media Player
In addition to being a media player, Windows Media Player has the ability to burn audio files to compact CDs. If you have a Windows PC, then you can burn music from Spotify to CD using WMP.
Step 1 Create a burn list for Spotify songs
The first step in burning a CD with Windows Media Player is to import the Spotify songs you want to burn. Launch Windows Media Player on your computer and create a new playlist for saving Spotify songs by clicking the Playlist panel. After creating a new playlist, you can drag and drop Spotify songs onto the created playlist.
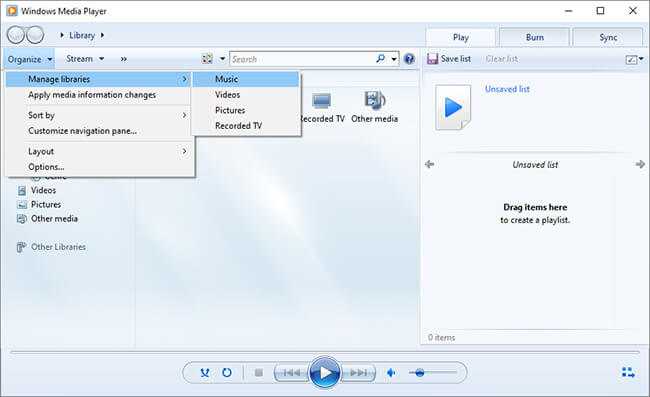
Step 2 Choose to burn Spotify music
Once you have imported Spotify songs into Windows Media Player, click the Burn button in the top right corner of the interface. Then drag and drop the Spotify playlist from your Windows Media Player Library onto the Burn List dock at the right side of the interface.
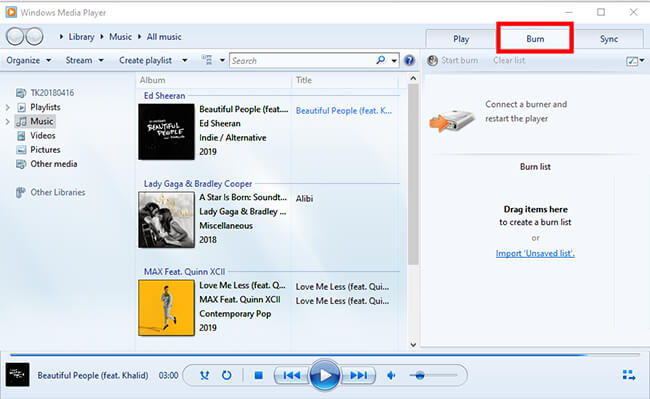
Step 3 Start burning Spotify songs to CD
After that, click the menu in the Burn panel, then select the Audio CD option from the menu. Continue to click the Start Burn button to start to burn Spotify songs to CD and the disc will eject automatically after completion.
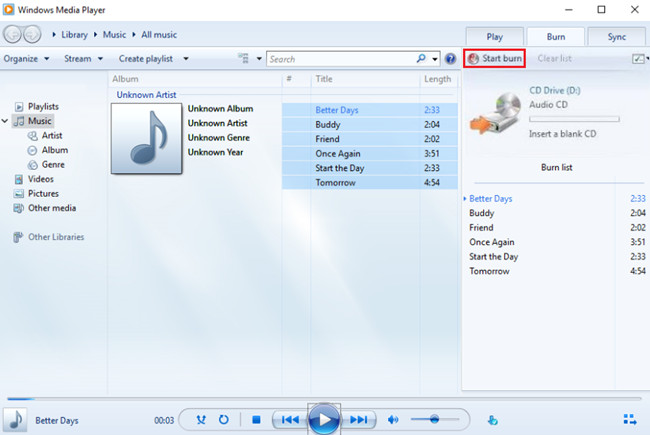
Method 3. Via VLC Media Player
VLC is a free and open-source multimedia player that plays most multimedia files. It also supports burning local audio files to a CD. Here you can use the VLC media player to burn CD from Spotify.
Step 1 Create a new playlist for Spotify tracks
Launch the VLC player on your computer and create a new playlist for saving Spotify songs so as to burn Spotify music to CD with ease. All you need to do is drag and drop Spotify songs onto the Playlist dock.
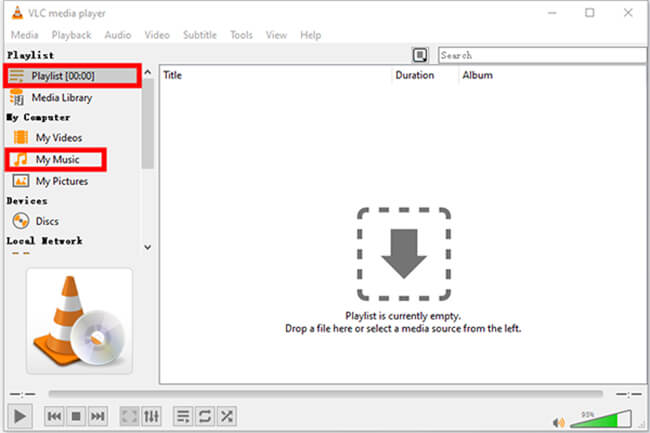
Step 2 Choose to burn a CD
Once Spotify songs have been added to the VLC player, click the Media menu, then choose the Convert/Save option. Continue to click the Disc button and then insert a blank CD or DVD into the disc drive of your computer.
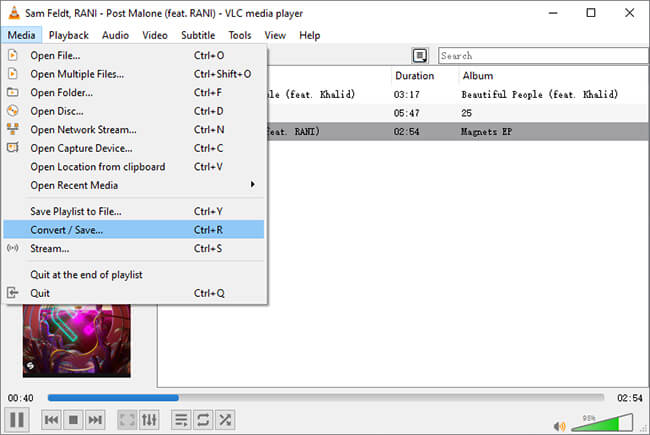
Step 3 Start the burning of Spotify music
Once your VLC player detects the inserted CD, click Audio CD and Browse, then select the inserted CD and click the Convert/Save button. After appearing on the Convert screen, click the Browse button to choose the location where you want VLC to save Spotify songs, and then finally click the Convert/Save button to start burning Spotify songs into a CD.
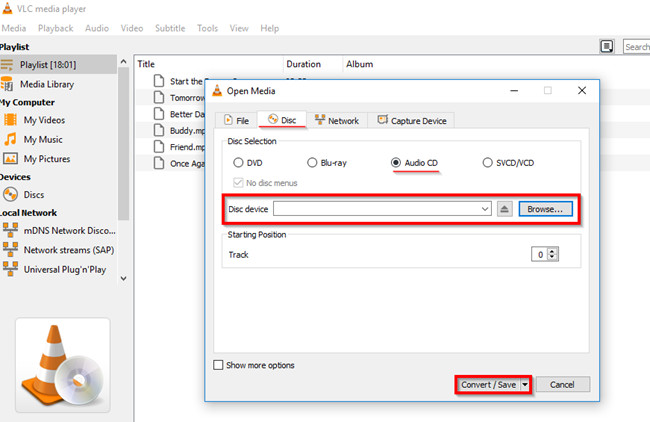
Method 4. Via CDBurnerXP
CDBurnerXP is a free optical disc authoring software for Windows, allowing users to burn CDs, DVDs, and Blu-ray discs. It is a completely free way to burn Spotify music to CD via CDBurnerXP.
Step 1 Open CDBurnerXP to burn Spotify music
Fire up CDBurnerXP on your Windows computer, then select Audio Disc on the interface of the software. After selecting the option, click the OK button.
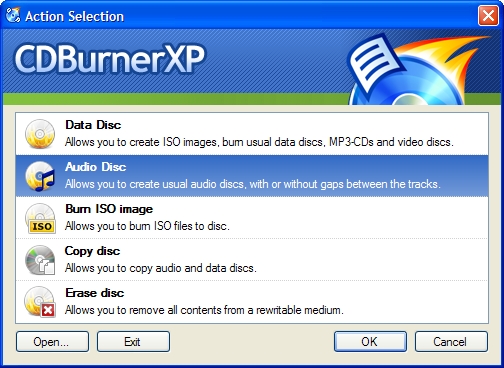
Step 2 Add Spotify music to burn into a CD
To add files to the software for burning, simply click View > File, then use the Explorer Window feature to find your downloaded Spotify music files. After selecting the files you want to burn, click the Add button. Or you can directly drag your downloaded Spotify songs to the complication at the bottom.
Step 3 Start to burn Spotify music to a CD
Once you have uploaded your Spotify music files into the application, click the Burn button. Then all the selected Spotify songs will be burned into your CD.
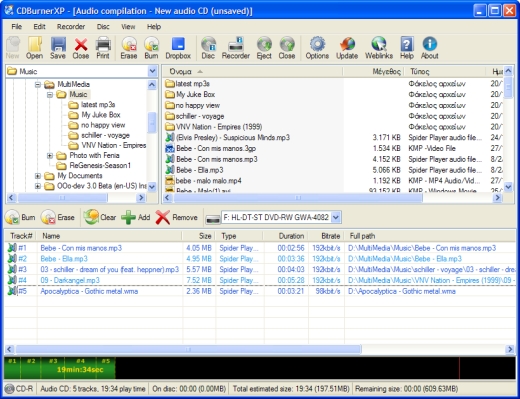
Part 4. How Do You Add Songs from a CD to Spotify
As Spotify supports adding local files from the folder of your computer, you can add other local songs from your CD to Spotify for listening as well. But you have to import songs from CDs into your computer first. Here you can use iTunes to do so. Let’s get started.
Step 1. Insert an audio CD into your computer’s CD or DVD drive, then launch iTunes.
Step 2. In the pop-up window, click Yes to confirm that you want to import all songs on the CD.
Step 3. Then click the Import CD button near the top right of the iTunes window.
Step 4. Continue to select the import settings, then click the OK button.
Step 5. When the songs on the CD are imported into your music library, click the Eject button.
Step 6. In iTunes, click File > New > Playlist to create an empty playlist and add your songs from CDs to the playlist.
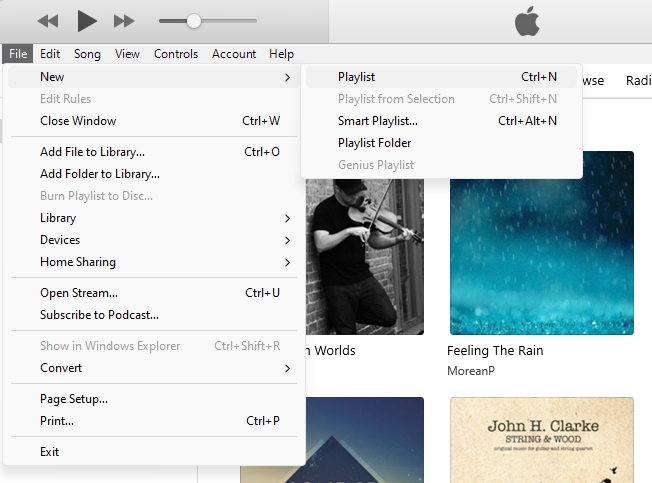
Step 7. Open Spotify and click the profile image, then select Settings from the drop-down menu.
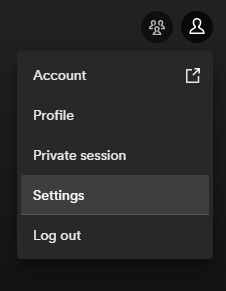
Step 8. Scroll to Your Library and turn Show Local Files on, then select iTunes. You’ll find all songs from CDs in the Local Files playlist.
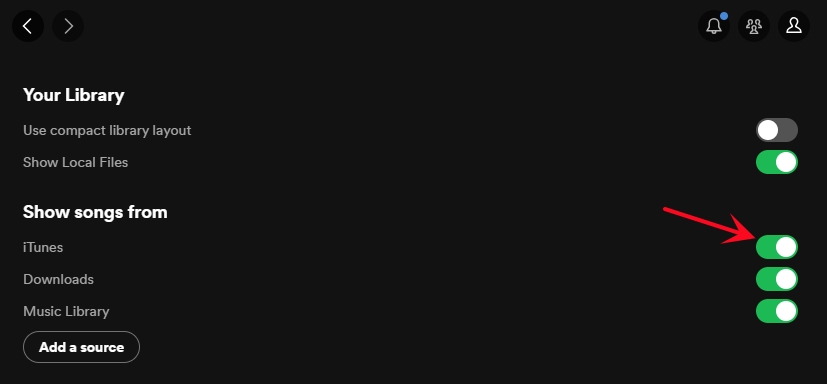
Part 5. FAQs about Burning Spotify Music to CD
Q1: Is it legal to burn Spotify songs to a CD?
A: Yes, it is legal to burn Spotify songs to a CD as long as you only do that for personal use.
Q2: What format should I convert Spotify songs to for CDs?
A: It depends on your needs. If you want to listen to Spotify music in a better sound quality, you can choose WAV. But for users who consider the compatibility issue, MP3 is definitely a better choice.
Q3: How many songs can you burn into a CD?
A: The number of songs you can burn into a CD depends on the length of each song and the type of CD you’re using. Basically, a CD can store audio of 74 minutes or 80 minutes.
Q4: How to play my burned CDs in my car?
A: After burning your Spotify music to a CD, you can listen to them in your car if your car supports CD. Try the following steps:
1. Insert your CD into your car’s CD slot with the label side up.
2. Then, head to the touch screen and select your CD as the source by pressing the Source or Mode button.
3. Once done, your car’s stereo will switch to CD mode automatically. You can then begin enjoying your Spotify music and control playback.
Conclusion
Spotify uses encryption technology to protect its songs, thus not being able to burn music from Spotify to CDs. If you have Tunelf Spotify Music Converter on your computer, you can download any track from Spotify to those DRM-free formats. Then you can easily burn them into your CDs via iTunes, Windows Media Player, or VLC media player.
Get the product now:
Get the product now:











1 reply on “How to Burn Spotify Playlist to CD in 4 Ways : 2025 Full Guidance”
can I download my current Spotify
music