When you came across a new song and want to learn it well, you’ll need to be familiar with the song lyrics so that you can understand the meaning and follow the song. Many people choose to search on Google for the complete lyrics, but you don’t need to do that if you’re an Apple Music subscriber. You can see Apple Music lyrics in full or time-synced mode as you want. Here in this article, I’m going to show you how to see Apple Music lyrics on multiple devices. Don’t miss it and grab your chance now!
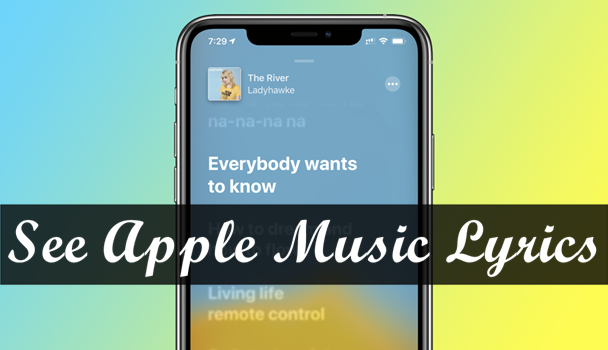
Part 1. How to See Lyrics on Apple Music on iPhone/iPad/Android
Most users are accustomed to playing Apple Music on their mobile devices. For iOS and Android users, it’s pretty easy to get the time-synced lyrics on the Apple Music app. Make sure you subscribe to Apple Music, and you can try the following steps to access the lyrics of your favorite songs.
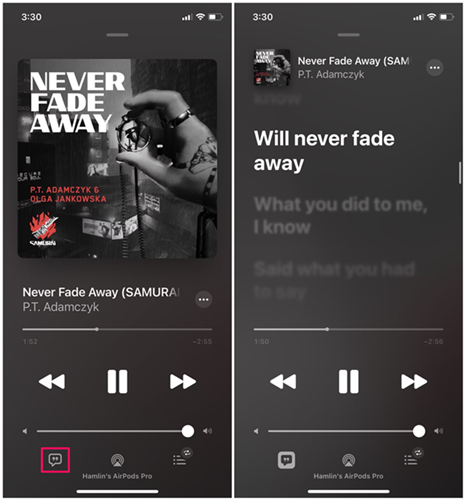
1. Open the Apple Music app on your device.
2. Select one of your favorite songs from the Apple Music catalog.
3. Go to the Now Playing page at the bottom of the screen.
4. Now tap the Lyrics icon in the lower-left corner of the screen.
5. If the lyrics are available, they will appear on the screen automatically. But if they are not available, you will need to see the full lyrics instead. Just tap on the three-dots icon beside the song name and choose View Full Lyrics.
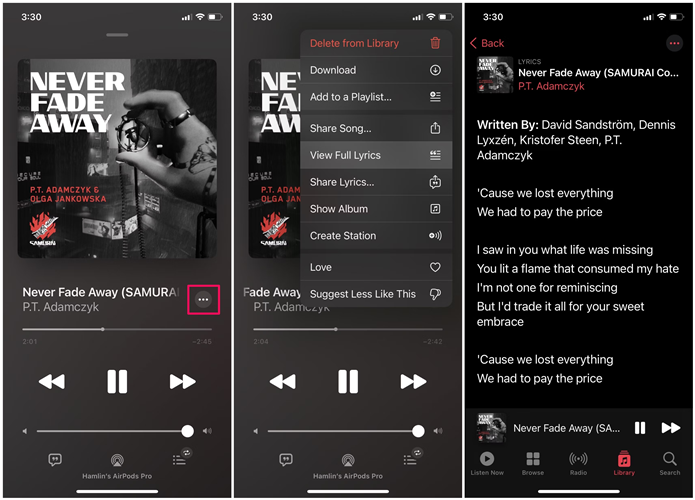
Part 2. How to See Lyrics on Apple Music on Mac/PC
Another device that is often used to listen to Apple Music is a computer. Whether you are using a Windows or Mac computer, you can access your music library on the Apple Music web player. Additionally, you can install the Apple Music app and enjoy the songs you like. Here are the steps to get Apple Music lyrics on your desktop.
On Web Player:
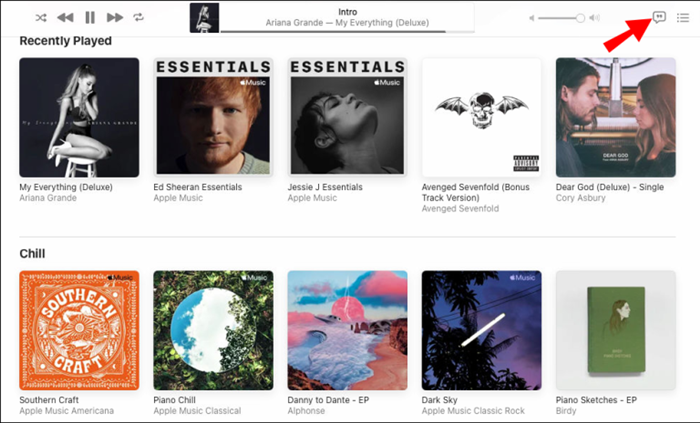
1. Open any browser on your desktop and visit music.apple.com. Then, sign in to your Apple Music account.
2. Click the Lyrics icon at the top right corner. Then, the lyrics will appear in time with the music.
3. To close the lyrics window, you just need to click the Lyrics button again.
On the Apple Music app:
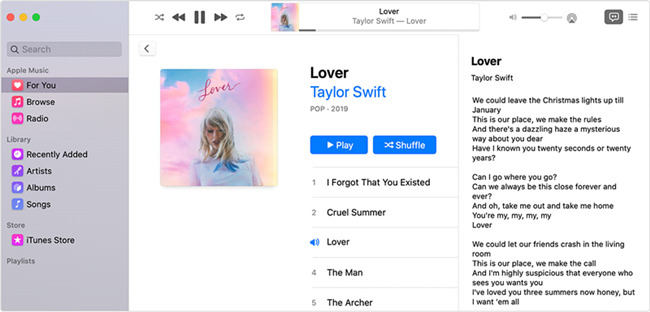
1. Open the Apple Music app on your desktop.
2. Choose the song you like to play.
3. Then, move the cursor to the top of your screen and click the Lyrics icon.
4. If the lyrics are not available, you can report the issue by going to www.apple.com/feedback/apple-music.html.
Part 3. How to Watch Lyrics on Apple Music on Apple TV
In order to meet users’ different needs, Apple Music also released a special app for smart TVs. You can choose to enjoy Apple Music songs with lyrics on your Apple TV. If you want to reach it, an Apple Music subscription is necessary.
1. Launch the Apple Music app on your Apple TV via your remote control.
2. Play any song or playlist from the Apple Music catalog.
3. To show the lyrics of the current playing song, you need to select the Lyric option which is located at the right bottom of the Now Playing screen.

4. If you don’t see lyrics, you can select the more icon at the bottom instead. Then, select View Full Lyrics.
Part 4. How to Get Apple Music Lyrics on Apple Watch
Apple Music is also accessible on your Apple Watch, but you can not view the lyrics directly on your watch’s screen. Luckily, you can use the Musixmatch app to get the lyrics you want. The Musixmatch Lyrics Finder app is available on the App Store and allows you to identify songs and view lyrics on your Apple Watch.
1. Install and launch the Musixmatch Lyrics Finder app on your iPhone. Then, follow the on-screen instructions to sync it with your Apple Watch.
2. Once done, you need to open the Musixmatch app on your Apple Watch.
3. Select a song from your synced music library and play it.
4. Next, Musixmatch will display the lyrics on the screen of your Apple Watch. Feel free to sing along with the real-time lyrics.
Part 5. How to Add Lyrics to Apple Music Songs
Through the above methods, you can easily access the lyrics you like. However, you should notice that not all songs on Apple Music have lyrics. In this case, you can consider adding lyrics manually. To do so, you will need the iTunes app.
1. Open the iTunes app on your desktop. Choose the song you want to add lyrics to and right-click it.
2. Select Song Info. After that, switch to the Lyric tab.
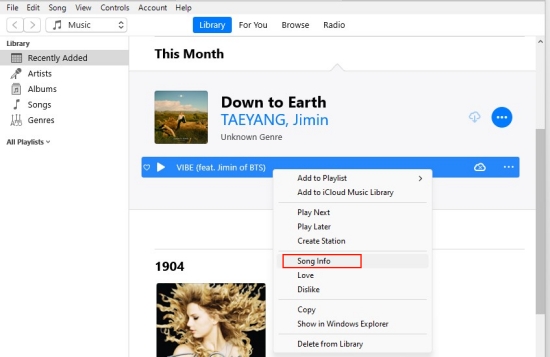
3. At the bottom of the window, you should toggle on the Custom Lyrics option.
4. Then, you can input lyrics manually.
5. Once done, click OK to save.
Part 6. Bonus: How to Extract Apple Music to Play on Diverse Devices
Due to copyright restrictions, we can only stream Apple Music within its app. Even the downloaded music songs are encrypted with M4P protection format so you can’t move them to any other devices for playing. In this case, the Apple Music converter is invented to remove the limit on Apple Music files. If you want to download Apple Music offline and play them on any device without limitations, why not try Tunelf Apple Music Converter?
Tunelf Apple Music Converter is the professional software you need. Tunelf is designed to remove those encryption codes for protection and convert Apple Music, iTunes music, and Audible audiobooks to MP3 and other popular audio formats. After conversion, you can get the physical audio files of Amazon Music in your local folder. Then it will be no problem to listen to Apple Music on any compatible devices or platforms.

Key Features of Tunelf Audio Converter
- Convert Apple Music to MP3, WAV, FLAC, AAC, and other audio formats
- Remove DRM from Apple Music, iTunes audios, and Audible audiobooks
- Preserve the converted audio with lossless audio quality and ID3 tags
- Support the conversion of audio format at a 30× faster speed in batch
Step 1 Add target Apple Music songs to the Tunelf software
Install the launch of the Tunelf Apple Music Converter on your Windows or Mac computer. Then, it will help you to open the iTunes app automatically. You can now find your favorite Apple Music songs and add them to Tunelf’s interface by clicking the Add File icon.

Step 2 Customize the audio output settings
After adding all the songs, you will need to decide on their output settings. Click the Format panel in the lower left corner. Then, you can choose one audio format you need. If you want to listen to them on diverse devices, MP3 is a good choice. In addition, you can reset the channel, bit rate, and sample rate. Don’t forget to click OK so that your changes can be saved.

Step 3 Begin downloading Apple Music songs for offline playing
The last step is to download your Apple Music songs by clicking the Convert button. Wait patiently, and you can find the downloaded songs on your computer. To get its exact location, click the Converted icon. You can now transfer them to other devices for offline playing without limits.

Part 7. Conclusion
Lyrics are a factor that can not be missed when enjoying music. For those who want to see Apple Music lyrics, this post is the best guidance. No matter what device you are using, you can find a way to check lyrics easily and effectively. What’s more, you can learn how to enjoy Apple Music songs on diverse devices offline – using the Tunelf Apple Music Converter.
Get the product now:
Get the product now:










