Spotify is an excellent app that allows us to stream music online. It has a large music catalog in its music library. In addition to that, Spotify lets you customize something to suit your experience better. However, Spotify still has some drawbacks. Some people report that it’s knotty to change the album cover on Spotify and other people still don’t know how to do it. If you are one of them, then you come to the right place. This guide will tell you how to change Spotify album cover and Spotify playlist picture without a hiccup.
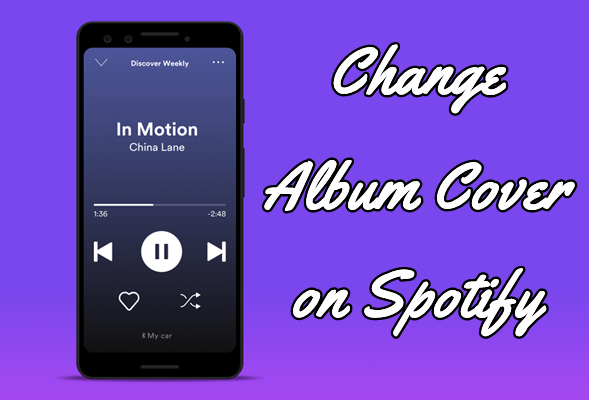
Part 1. How to Change Album Cover on Spotify
An album cover is an artwork that accompanies a music album, serving as a visual expression of the album’s themes or concepts. Sometimes the album cover on Spotify may not align with your personal taste and you want to change it. However, Spotify does not allow users to modify album covers because they are part of the official metadata provided by artists, record labels, and rights holders. These covers are protected by copyright laws. As such, altering album covers would violate these protections and potentially disrupt the artistic and branding intent behind the music.
However, there is still an alternative method to help you change the cover: download the Spotify album you like with the metadata locally. Once you get the album as a local file, you can change the metadata as you want, including the cover art. The only obstruction you need to get rid of is the Spotify DRM protection. The Tunelf Spotify Music Converter is exactly what you are looking for.
1.1 Download Spotify Albums with Metadata Locally
Tunelf Spotify Music Converter is a professional and functional music converter designed especially for all Spotify users. Whether you are using Spotify Free or Spotify Premium, you can easily install it on your desktop for use. With the help of its decryption technology, you can download your favorite content such as Spotify tracks, playlists, albums, and podcasts to various audio formats, such as MP3, WAV, FLAC, AAC, M4A, and M4B. The Tunelf software smartly keeps all the ID3 tags and original high sound quality to enhance your listening experience. After downloading, it’s a breeze to transfer and watch them on multiple devices. Thus, you can change the cover via other media players on your device. Now, follow the steps below to save your favorite albums with their ID3 tags.
Tunelf Spotify Music Converter is easy to use and efficient. You’ll only need 3 simple steps to convert Spotify albums to MP3 and save them locally. Once done, it is much easier to change the Spotify album cover.

Key Features of Tunelf Spotify Music Converter
- Download Spotify playlists, songs, and albums with free accounts easily
- Convert Spotify music to MP3, WAV, FLAC, and other audio formats
- Keep Spotify music tracks with lossless audio quality and ID3 tags
- Remove ads and DRM protection from Spotify music at a 5× faster speed
Step 1 Select Spotify songs you want to download
You have 2 ways to import Spotify music to Tunelf software: one is to select a song or playlist, etc. in your music library and copy the link by clicking Share > Copy Link and paste the link to the search bar; the other is to drag and drop the music files down to the program. When finished, you can see the music tracks on the interface.

Step 2 Adjust the output audio parameters
To download for offline listening, I suggest you set MP3 as the output format. You can also change the sample rate, bit rate, channel, and archive by clicking the menu icon on the top right of the main screen. Under the menu list, select Preferences > Convert to set up.

Step 3 Convert Spotify music to MP3
After all of the settings, click the Convert button at the right bottom of the main screen. Tunelf will start the conversion automatically. After a while, when it is finished, you can locate the converted music tracks in your local folder by clicking the Converted icon to check.

1.2 Change Cover over Spotify Downloaded Albums
Congratulations! You now already have the Spotify album as a local file on your computer. It’s high time to change the album cover as you want. You can do so on other media players on your desktop. Just follow the instructions below.
On Windows:
1) Double-click the downloaded songs in your local folder. Generally, it will be opened with Windows Media Player.
2) Right-click the cover and choose the Show album option.
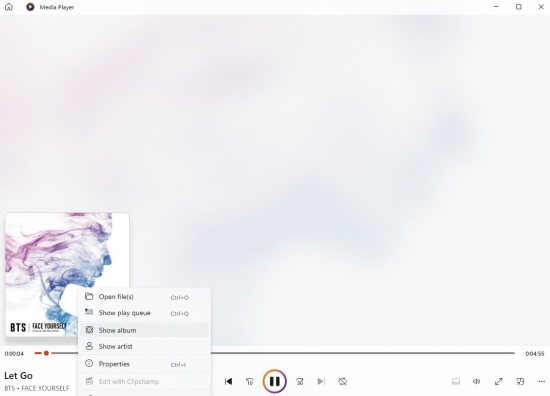
3) Select the three dots on the lower side of the album and select Edit Info.
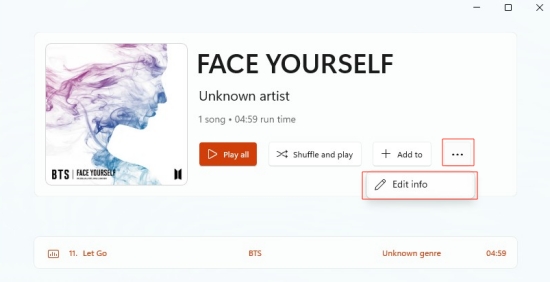
4) Click the pen icon which means change album art.
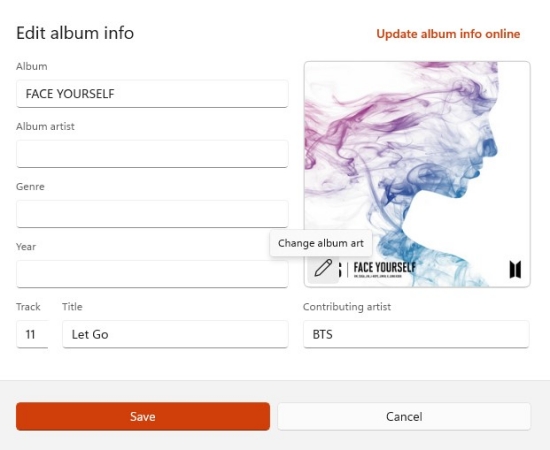
5) Then you can give it a new cover from your gallery and remember to hit on Save.
On Mac:
1) Open the iTunes app on your device.
2) Upload the downloaded Spotify music to your iTunes music library by clicking File > Add File to Library.
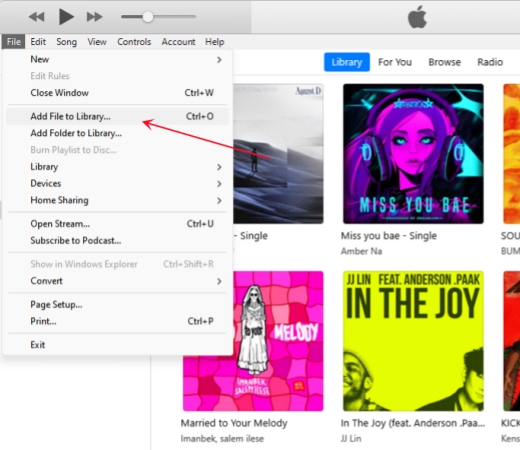
3) Right-click on the cover and select Album Info.
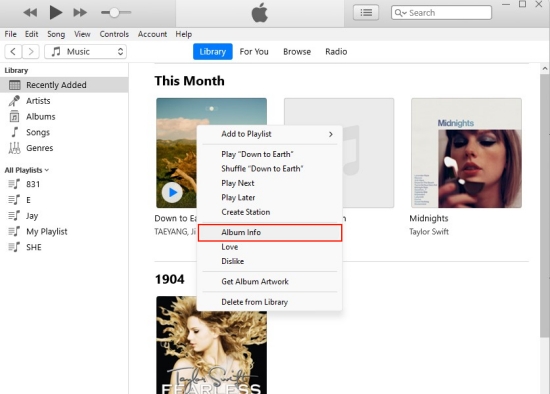
4) Choose Artwork and select the Add Artwork button.
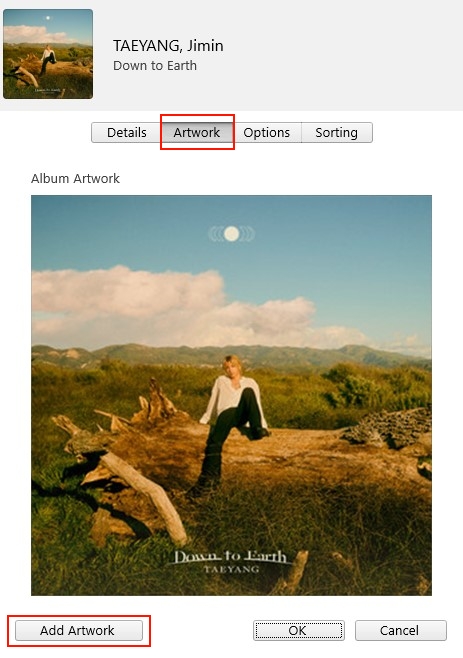
5) Select an image from your local files and click OK to save your settings.
Part 2. How to Change Playlist Cover on Spotify
We can change the Spotify playlist picture if the playlist was created by ourselves. Generally, by default, Spotify chooses the album covers from the first four songs in the playlist to create a playlist picture. To change it, you can rearrange the order of the songs in this playlist or just upload a new photo to change the image. Here’s the guide on how to change the playlist cover on Spotify.
Note
Remember to disable the Smart Shuffle mode on Spotify, otherwise, you can’t change the playlist cover on Spotify.
2.1 On iPhone/Android Devices
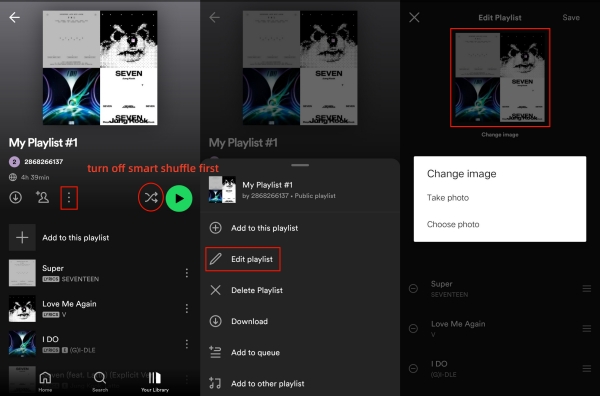
1. Launch the Spotify app on your mobile device and tap Your Library.
2. Select a playlist you created and tap the three-dot icon above the list of your songs.
3. Tap Edit playlists from the drop-down options list.
4. Tap the cover and select Choose photo.
5. After uploading a new photo to change the cover, tap Save in the upper-right corner.
2.2 On Desktop
1. Launch the Spotify app on your desktop and log in.
2. Then, select Your Library > Playlists and find the playlist that you want to change the cover.
3. Click the playlist to enter its detailed page. Then, you can click its cover.

4. After that, the File Explorer will open and you can choose the photo you like. Just double-click it and it will be set as the cover of your playlist.
5. Next, click Save to confirm your changes.

Part 3. How to Change Album Cover on Spotify Local Files
To help you better manage your music collection, Spotify allows you to upload local music files and store them in a playlist called Local Files. Many users wonder if it’s possible to change the cover for the Local Files playlist on Spotify. Unfortunately, there is no direct way to do this, as the Local Files playlist doesn’t have a customizable cover. However, there is a workaround. You can create a new playlist, move your local music files into it, and then customize the cover for that new playlist. This method allows you to effectively change the cover of your local music collection by adjusting the playlist’s artwork. Here are the detailed steps you can take as a reference.
1. Launch the Spotify app on your device and sign in.
2. Then, click your profile icon at the top right corner and select Settings.
3. Scroll down and enable the Show Local Files options.
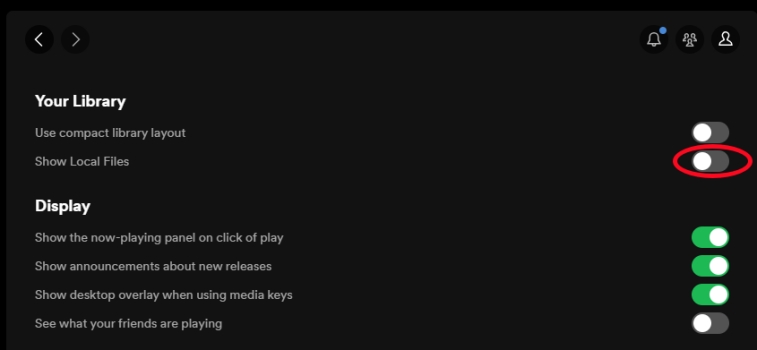
4. After that, you can go back to Your Library. Right-click on any free space and select Create playlist.

5. Head to Local Files. Then, select the songs you like and add them to the new playlist.
6. Now, you can follow the steps in the previous part to change the cover.
Part 4. FAQs about Spotify Album/Playlist Cover
Q1: What size is a Spotify album cover suitably?
A: Normally, the Spotify album cover images should be at least 2400 × 2400 pixels and square. The image file format must be in PNG, TIFF, or JPG. But if you are looking for the best quality, it’s ideal to use 3000 × 3000 pixels.
Q2: How to access the Spotify album cover?
A: Unfortunately, you cannot directly download the album cover art from the Spotify app or web player. The only possible way to get the cover is to take a screenshot. We suggest you catch the screenshot on the desktop for a better image. The images shown on the mobile phones are just too blurry to see clearly.
1. Launch the Spotify app on your computer and search for an album you want.
2. Hover your cursor over the album cover and click it to blow it up.
3. Press the Windows icon + Shift + S to start a screenshot on a Windows system, or press Shift + Command + 3 on Mac.
4. Select the whole album cover in the screenshot area. You can also rename this cover on your computer.
Q3: How to download Spotify playlist cover?
A: For the public playlists, Spotify does not offer the option that allows you to download their covers. The only available option for you is to take a screenshot.
Part 5. Conclusion
Spotify doesn’t allow you to change the album cover on Spotify and you can only edit or change the picture of your Spotify playlist. So how to change album cover on Spotify? You need to download them as local files first. This important step needs the professional Tunelf Spotify Music Converter to help. After conversion, you can save Spotify in your local drive and enjoy it anywhere or anytime if you want. And it’ll be easy to change the album cover by yourself.
Get the product now:
Get the product now:










