Audible is nowadays a popular entertainment for our daily life. It has a large book resource for people to stream online and we can’t leave this lifestyle now. Most of us usually listen to them online, while some people may want to download them for offline listening. To be honest, some of the audiobooks deserve your purchase and download. Also, downloading and playing offline can save your data. So, today we’ll show you how to download Audible books on iPhone.
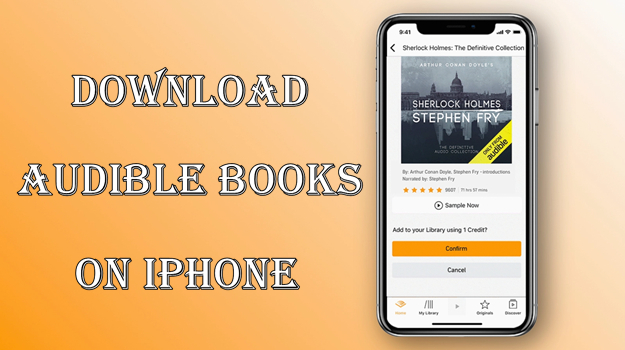
Part 1. How to Download Audible Books on iPhone
Audible offers download services on iOS devices. You can play and download Audible audiobooks on iPhone, iPad, MacBook, and Apple Watch. Before downloading audiobooks to your iPhone, you have to download the Audible app on your device first. You need to search for Audible in your Apple Store and tap GET. Then tap INSTALL to download the Audible app on your iPhone.
Now let me show you how to download books from the Audible app. Please note that only Audible Premium users can download Audible audiobooks offline. You must purchase the title you want to download in advance before downloading.
Step 1 Launch the Audible app and sign in to your account.
Step 2 Tap Library at the bottom of the screen.
Step 3 Tap All > All Titles.
Step 4 Tap the title you want to download.
Step 5 Once downloaded, you can tap it for listening.
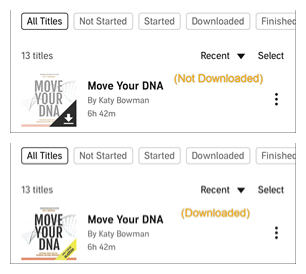
When you start downloading, please make sure that you have a strong Wi-Fi or data connection and enough space to store the audiobooks. Meanwhile, the account you purchase and download must be the same. You can download multiple titles at one time and they’ll be downloaded in the order that you tapped on them. After downloading, you can enjoy Audible audiobooks without an internet connection.
Part 2. How to Listen to Audible on iPhone with Apple Books
If you are using a Mac or any iOS device with the Apple Books app, you can listen to Audible titles on Apple Books as an alternative. If you have downloaded your Audible titles to your computer, then you’ll need to transfer the downloaded Audible titles to your iPhone to listen with the Apple Books app. Just follow the steps below.
How to Import Audible Books to iTunes
Step 1 Open your iTunes on your computer.
Step 2 Click File in the menu bar, and select Add File to Library.
Step 3 Choose the Audible folder in the pop-up window and find your downloaded audiobook files.
Step 4 Double-click the wanted audiobook to add it to the iTunes library. You’ll find your downloaded Audible books in the iTunes library within a few seconds.
How to Transfer Audible Books to Apple Books
Step 1 Connect your iPhone to your computer via a USB cable.
Step 2 Open your Device folder on the computer.
Step 3 Select Audiobooks and check Sync Audiobooks.
Step 4 Select All Audiobooks or choose Selected Audiobooks.
Step 5 Select Sync to transfer your downloaded Audible books to your iPhone.
Part 3. Bonus Tip: How to Keep Audible Books after Returning
You can download Audible books to your iPhone for offline listening as long as you’re a prime user of Audible or have purchased them before. Well, if you don’t subscribe to Audible, you cannot download audiobooks to play offline. And though Audible allows you to purchase without a prime account, that is not worth it for many people. In this case, I’d like to recommend an alternative way to download Audible audiobooks offline without restrictions. All you need is a professional audio converter – Tunelf Audio Converter.
The truth is that Audible audiobooks can only be played within the Audible app due to copyright restrictions. Tunelf is designed to remove these special encryption codes safely so that you can play Audible books on multiple devices at any time you like. Tunelf can convert Audible audiobooks to MP3 and other popular audio formats and can also deal with the conversion of Apple Music or iTunes music. With this efficient software, you can complete three tasks within only one app, which is convenient for you. For large audiobooks, you can use Tunelf to split them via time, segment, or chapter. Can’t wait to see how it works? Check it out below!

Key Features of Tunelf Audio Converter
- Convert Apple Music to MP3, WAV, FLAC, AAC, and other audio formats
- Remove DRM from Apple Music, iTunes audios, and Audible audiobooks
- Preserve the converted audio with lossless audio quality and ID3 tags
- Support the conversion of audio format at a 30× faster speed in batch
Step 1 Add Audible Audiobooks to the Program
Before the conversion, you’d better purchase and get registered for the full version of Tunelf Audio Converter. When you enter the main screen, you can see three icons on the top of the interface. The first is to load files from Apple Music and iTunes; the second is to import Audible audiobooks to the program. You can click the second icon that shows Add Files to select the audiobooks. Once loaded, they will show up on the main screen.

Step 2 Customize the Output Settings
With Tunelf, you can convert audiobooks to 6 common audio formats, including MP3, M4A, M4B, WAV, FLAC, and AAC. You can set it in the Format button at the bottom of the interface. The output storage folder setting is just next to the Format button. And you will see the Effect icon and Edit icon on the loaded files. In the Effect setting, you can adjust the sound, pitch, and tone of the audio files. Also, you’re able to edit the tags and split audiobooks via time, segments, or chapters by clicking the Edit icon. Tunelf offers small size or high-quality audio quality for you to choose from, you can get the lossless high quality after the conversion if you need.

Step 3 Convert Audible Books to MP3
After all these setups, you can click the Convert button to start your conversion now. The whole conversion will only cost you a few seconds as the conversion speed is 30× fast. When finished, you can get the converted Audible audiobooks in your local folder. You can also click the Converted icon to check.

Step 4 Keep Audible Audiobooks for Playing Forever
The converted audiobooks are stored in your local folder right now. Whenever you want to listen to or what platforms you want to stream on, that’s no problem. And you can listen to Audible books on multiple devices simultaneously. Even without a network or the Audible app, you can freely enjoy your audiobooks at any time.
Part 4. FAQs about Audible on iPhone
Do you know how to download your purchased Audible books to your iPhone now? If you have any other questions, please keep reading. In this part, we gathered some frequently asked questions about Audible on iPhone, check it out if you are interested.
How to cancel Audible membership on iPhone?
Navigate to the Settings app on your iPhone, select your name > Subscription > Audible > Cancel Subscription > Confirm.
How to return an Audible book on iPhone?
To return an Audible book on iPhone, Go to www.audible.com on your iPhone and sign in to your account. Tap Menu > My Account > Purchase History > Tap the book you want to return > Tap Return.
How to gift Audible book on iPhone?
Go to the Gift center and search for the title you would like to gift. Select Give as a gift and choose how you want to send your gift. In the next passage, enter information about the gift. Then select Continue. Select Buy for $X.XX or you can use your credits. Once you finish, you’ll receive an email to let you know your purchase was successful.
How to buy an Audible book on iPhone?
Go to www.audible.com on your iPhone and find your wanted title. Go to the detail page of the title, and choose the purchase option. You can buy with credit or money.
Part 5. Conclusion
The Audible app provides the download service for iOS users only when you’re the prime users. And if you don’t have a Premium account, you can purchase the audiobooks but at an expensive price. To keep the Audible audiobooks playable offline forever and listen to Audible books on multiple devices, you need the best solution – Tunelf Audio Converter. After conversion, you can convert Audible audiobooks to other compatible audio formats. Therefore, you can stream them on other devices without limitations.
Get the product now:
Get the product now:











