If you would like to choose a music streaming service, Apple Music is a good choice. Many people still like playing music on the computer while they’re studying or working. Do you know how to play Apple Music on a Windows PC? Now, the Apple Music preview is released and you can land it on your computer. Also, iTunes can be a good choice.
iTunes has supported Windows PC for a long time so you can enjoy Apple Music from iTunes. And you can also use a web player to stream Apple Music. Moreover, we’ll tell you the best way to play Apple Music offline on a PC without limit. If you want to know how to do it, just keep following this post.

- Way 1. Listen to Apple Music on PC via the Apple Music App
- Way 2. Play Apple Music on PC via the iTunes App
- Way 3. Stream Apple Music on PC via Web Player
- Way 4. Download Apple Music for Windows via Tunelf Software
Way 1. Listen to Apple Music on PC via the Apple Music App
If your Windows PC is Windows 10 version 19045.0 or higher, congratulations! You are able to get the preview version of the Apple Music app on PC. It facilitates your access to Apple Music on PC, but maybe many features are not perfect for now. You can have a try by downloading it from the Microsoft Store.
Step 1. Go to the Microsoft Store on your PC.
Step 2. Enter “Apple Music Preview” at the search bar and click the search icon next to it.
Step 3. Choose it from all the search results. Then, click the Get button and you can download it on your PC for use.

Step 4. Following the on-screen wizard to install and launch it. After you log in with your Apple ID, you can start to enjoy the music you like on the Apple Music Preview app for PC.
Way 2. Play Apple Music on PC via the iTunes App
iTunes is a multi-functional media player. It offers streaming services for music, video, audiobooks podcasts, and others. Apple Music premium users can download Apple Music songs for offline playing. To access full Apple Music services, you had better install the latest iTunes on your PC from iTunes’s official website or Microsoft Store.
How to Use iTunes to Stream Apple Music
1) Get iTunes for your PC from the Microsoft Store or iTunes official website.

2) Launch iTunes and go to Account > Sign In to log in with your Apple ID.

3) Your playlists and bought songs may be found in the Library.

4) Select Music on the sidebar.
5) For You is a part that you may go to when you don’t know what to listen to, and Apple Music will randomly select music for you based on your previous listening history.

6) In Browse, you may locate the most popular music and hot songs recently.

7) You can also search for music in the search box.
Way 3. Stream Apple Music on PC via Web Player
If you just want to stream Apple Music sometimes and don’t need to download songs, you can use the Apple Music web player to play music. Apple Music web player is an easy way for premium users to stream Apple Music on any device. With the web player, you can easily enjoy your playlists or get new music.
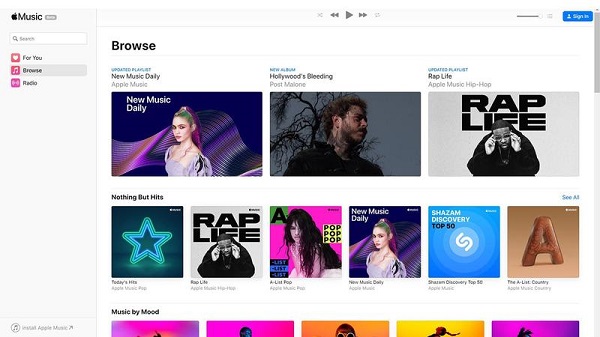
1) Navigate to beta.music.apple.com.
2) Hit the Sign In button in the right corner.
3) Log in with your Apple ID with an active Apple Music subscription.
4) Click the Library option in the sidebar to access your library or choose a playlist you like to start to enjoy Apple Music.
Note: Ensure you are in a stable network while using the web player, or you might get a worse experience.
Way 4. Download Apple Music for Windows via Tunelf Software
Though the three ways above are convenient they all have some drawbacks. The preview version of Apple Music may have temporary bugs and glitches. Using iTunes to listen to Apple Music on PC is convenient and the premium users can download Apple Music for offline playing directly. But the downloaded music files can’t be played without its app. Because of the encrypted format of Apple Music, you can’t play the Apple Music files on other media players, such as Windows Media Player. If you use the web player to play Apple Music, you must be in a stable and active network. Is there a way to play Apple Music on Windows PC offline without restriction? The answer is yes, you just need an Apple Music converter.
The powerful tool – Tunelf Audio Converter is your best choice to convert Apple Music into an open format. Tunelf offers six output formats, such as MP3, AAC, WAV, and FLAC. Just choose the one you need for correct playing. To tune your Apple Music audio, you can change some parameters of the output audio, like sample rate, bit rate, channel, and others.

Key Features of Tunelf Audio Converter
- Convert Apple Music to MP3, WAV, FLAC, AAC, and other audio formats
- Remove DRM from Apple Music, iTunes audios, and Audible audiobooks
- Preserve the converted audio with lossless audio quality and ID3 tags
- Support the conversion of audio format at a 30× faster speed in batch
Step 1 Select Apple Music You Need to Convert

Go to Tunelf’s official website and select the free download for Windows or Mac. Launching Tunelf Audio Converter, then the iTunes app will be opened. Use the Load in Library option to select the Apple Music tracks from the Apple Music library. You may drag and drop your favorite music from the local folder to the Tunelf interface too. The software makes use of an algorithm that enables batch conversion. As a result, you may convert numerous files at once without sacrificing performance.
Step 2 Choose Format and Parameters for Apple Music Tracks

After you’ve chosen the music to convert, click the Format button at the bottom left of the Tunelf interface to enter a new window where you may choose the output format for audio. You may choose the MP3 format that works with Windows PC. Finally, click the OK option to confirm all the settings.
Step 3 Click to Free Apple Music for Offline Playing

When you’re certain that your settings are correct, click the Convert button to begin the conversion. After conversion, in Tunelf, click the Converted button to view the songs you’ve converted.
Step 4 Play the Downloads on Windows Media Player
Now you already get the Apple Music songs stored on your PC, and you can play it on many platforms. Here we will take Windows Media Player as an example.
1. Open Windows Media Player on your PC.
2. Locate your cursor at the upper left corner and choose Organize.
3. Head to Manage Libraries > Music > Add.
4. Then you will be led to the folders on your computer. Choose the folder that contains your converted Apple Music files.
5. Click Include Folder > OK to add it to Windows Media Player. Now you can play the Apple Music songs you like on your PC.
Conclusion
Now you know how to listen to Apple Music on PC. When the conversion is over, you can play Apple Music on PC offline without limit. Moreover, the converted Apple Music can be played on other media players with Tunelf Audio Converter. You can also use the Apple Music preview app, iTunes, or a web player to stream Apple Music on a PC. Of course, the best way is to free Apple Music with Tunelf. If you want to know more about Tunelf Audio Converter, just click the link below.
Get the product now:
Get the product now:










