It’s not difficult to find a place to listen to music as there are lots of music streaming services available now. Among those audio streaming platforms, Spotify is one of the best ones that aim to provide a great listening experience for music lovers worldwide. With Spotify, you can find the right music or podcast for every moment – on your phone, computer, tablet, and more. So, how to play Spotify on laptop? It’s pretty easy! Here’s how to install Spotify on laptop for playing, as well as, how to listen to Spotify on laptop without the app.
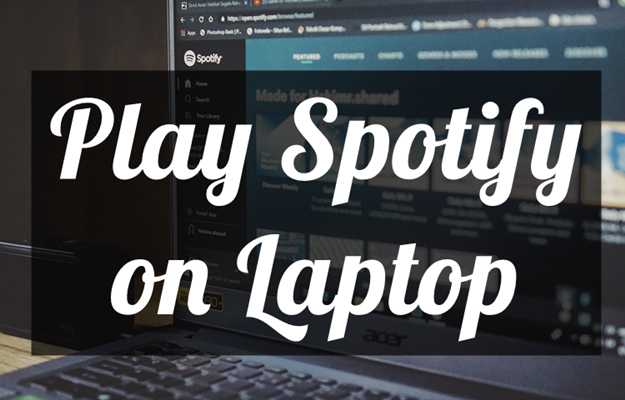
Part 1. How to Listen to Music on Spotify on Laptop
Currently, Spotify is compatible with all kinds of mobiles, computers, tablets, cars, game consoles, TVs, and more. No matter what the operating system on your laptop is, you can download and install the Spotify app on your laptop for playing your favorite music.
1.1 How to Install Spotify on Laptop
Spotify provides two Desktop clients, respectively for Windows and Mac. You can choose the right one for your laptop. Here’s how to install Spotify on your laptop.
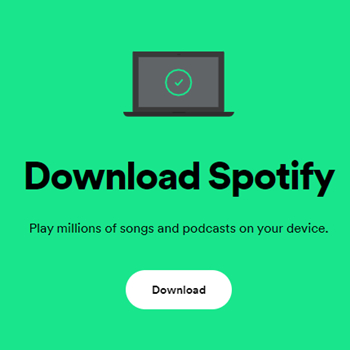
Step 1. Launch a browser on your laptop and navigate to https://www.spotify.com/us/download/windows/.
Step 2. Choose the Desktop client for Mac or Windows and then install the Spotify app on your laptop.
Step 3. After downloading the package, then follow the on-screen instructions to finish the installation.
1.2 How to Download Spotify Music on Laptop
Spotify enables you to access its music library even with a free account. But if you want to enjoy offline Spotify on your laptop, you need to upgrade to a premium subscription. Now perform the following steps to download Spotify music.
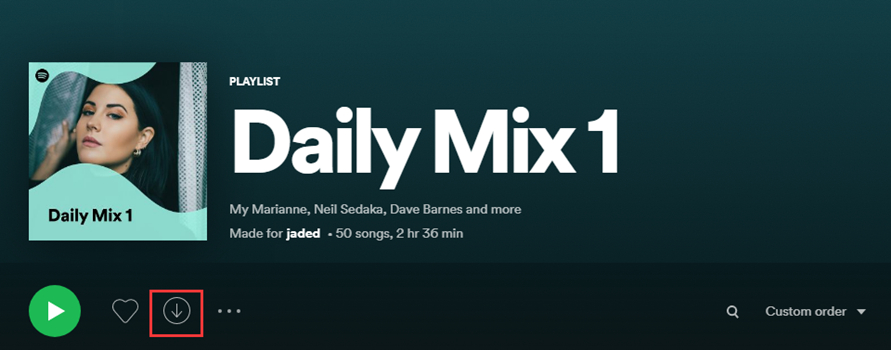
Step 1. Launch Spotify on your laptop and log into your Spotify account.
Step 2. Locate the album or playlist you want to listen to offline.
Step 3. Click the Download icon to start downloading Spotify music. Then you can listen to Spotify in Offline Mode.
Part 2. How to Play Music on Spotify on Laptop without the App
With Spotify, you can browse through millions of tracks and podcasts. However, some users are looking forward to listening to music without the Spotify app. So, is it possible to play Spotify music without using the app? Sure, you can try using Spotify web player to get music. Or you can download Spotify music by using a Spotify downloader. Let’s check out how to.
Method 1. Play Spotify on Laptop with Spotify Web Player
Except for those Desktop or Mobile clients, you are also able to discover and access millions of tracks by visiting the Spotify web player. If you don’t know how to get music on Spotify web player, then go on reading this post.
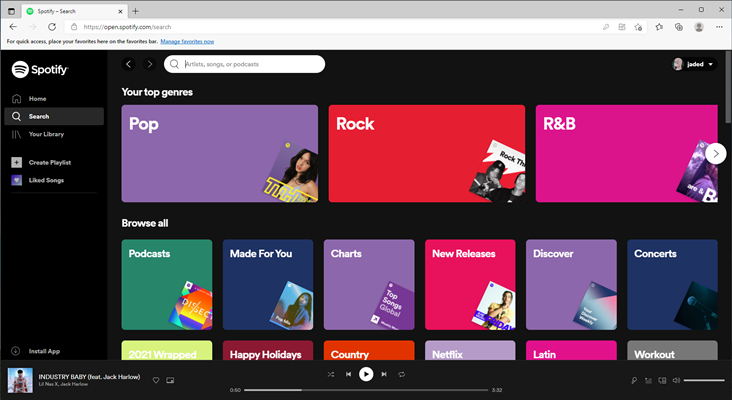
Step 1. Start by opening a browser on your laptop then go to https://open.spotify.com/.
Step 2. Then you’ll be directed to the web player and continue to log into your Spotify account.
Step 3. After successfully logging in, you can start playing any music, album, or playlist you like.
Method 2. Download Spotify Music on Laptop via Tunelf
As we all know, only those Spotify premium subscribers can access exclusive features for music including an on-demand, offline, and ad-free music listening experience. But here Tunelf Spotibeat Music Converter enables you to listen to Spotify offline without premium. It is a professional and powerful music downloader for both Spotify premium and free users.
By using Tunelf Spotibeat Music Converter, you can download any track, album, playlist, radio, and podcast from Spotify. Meanwhile, the program supports six popular audio formats, including MP3 and FLAC, then you can save Spotify music into those formats. Besides, it can remove DRM protection from Spotify, and you can listen to Spotify anytime.

Key Features of Tunelf Spotify Music Converter
- Download Spotify playlists, songs, and albums with free accounts easily
- Convert Spotify music to MP3, WAV, FLAC, and other audio formats
- Keep Spotify music tracks with lossless audio quality and ID3 tags
- Remove ads and DRM protection from Spotify music at a 5× faster speed
Step 1 Choose an album or playlist to download
Once Tunelf software is installed, you can launch it on your laptop. At the same time, the Spotify app will be opened automatically. Then you need to find the music you want to download and locate the music. By dragging and dropping music to the converter, you can add the target item to the conversion list. Alternatively, you can copy and paste the music link into the search bar and the program will load the music.

Step 2 Set the output audio format for Spotify
If you want to download Spotify music as per your own demands, you need to configure the output audio parameters in advance. Click the menu bar, select the Preferences option, and then you’ll find a pop-up window. Under the Convert tab, you can set MP3, FLAC, or others as the output formats. Besides, for better audio quality, you can adjust the bit rate, sample rate, and channel. And you can choose the destination to save the converted music.

Step 3 Start to download music from Spotify
After completing the settings, on the converter, click the Convert button to initiate the downloading and conversion of Spotify music. Tunelf Spotibeat Music Converter will handle the whole process at a 5× faster speed. When all the music has been downloaded and converted, you can find the converted music in the history list by clicking the Converted icon. To locate the folder, you can click the Search icon at the rear of each track.

Part 3. How to Fix Spotify on Laptop Not Working
When using Spotify on a laptop, some users report that Spotify on laptop not working. Maybe you wonder why is Spotify not working on my laptop? It could be caused by lots of reasons. But here we are going to help you out.
Method 1. Reinstall Spotify on Laptop
Reinstalling the app fixes many common issues and makes sure it’s fully up-to-date. So, you can delete the Spotify app first and then install it on your laptop again.
Method 2. Clear Spotify Cache on Laptop
When the Spotify app fails to work on your laptop, you can try clearing the cache on Spotify. It would be a good method to fix the Spotify not working on laptop issue.
Method 3. Reset the Settings on Spotify
To resolve this issue, you can check out the settings on Spotify. Make sure that you have enabled the Hardware Acceleration feature on Spotify. If not, click the menu button, select the View option, and check the Hardware Acceleration option. Then close Spotify and restart it again on your laptop
Part 4. FAQs about Playing Spotify on Laptop
Q1. How to uninstall Spotify on laptop?
A: To delete Spotify on laptop for Mac, you can manually remove Spotify by right-clicking and selecting Quit. On a laptop for Windows, you can launch the Control Panel app to delete the Spotify app.
Q2. How to restart Spotify on laptop?
A: You can quit the Spotify app. After you close the app, you can launch it again on your laptop.
Q3. How to update Spotify on laptop?
A: To update Spotify on laptop, you can click the menu button in the top-right corner of the app and then select Update Available.
Q4. How to make songs available offline on Spotify laptop?
A: If you want to play Spotify offline on laptop, you can pick a premium plan and then download Spotify music for offline listening. Or you can use Tunelf Spotibeat Music Converter to save Spotify music locally.
Conclusion
And voila! Here are all the ways that help you in playing Spotify on laptop. You can install Spotify on laptop for playing music. Or you can access music from the Spotify web player. To download Spotify music on laptop, you can use Tunelf Spotibeat Music Converter, a great music downloader to help you save Spotify songs locally.








