Since upgrading to Windows 11, the Spotify app will no longer load. I completed a clean install of Spotify, including deleting all files and folders in AppData, restarting my PC, uninstalling and reinstalling using both the stand-alone installer and the Microsoft Store version of the app, with no change in behavior. Is there any action I can take to resolve Spotify not working on Windows 11?”
– Spotify CommunityRecently, lots of Spotify users complained that the Spotify app no longer works on their computers running Windows 11. But there is still no official response either from Spotify or Microsoft to this issue. Do you have the same problem that Spotify is not working on Windows 11? If you don’t find a way to solve it, then just read our guide and here we’ll uncover how to fix Spotify not working on Windows 11. Don’t feel depressed and try solving your problem with our provided solutions now.
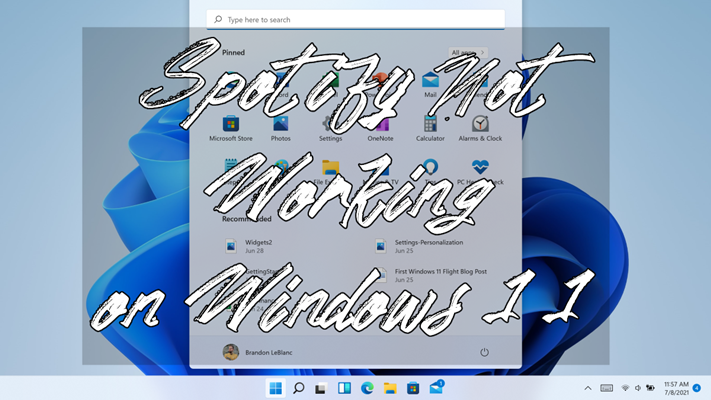
Part 1. How to Fix Spotify Not Opening Windows 11
Have you noticed your Spotify desktop app? Did you download or install it from the official sources? If you’re using a Spotify crack app, this might be the case why your Spotify app won’t open on Windows 11 properly. Generally, there are two ways available to get the Spotify app on PC. One is from the Spotify website; the other is from Windows Microsoft Store.
If you have upgraded your computer to Windows 11, make sure to download and install the correct Spotify app for streaming your favorite music. Here’s how to.
Install Spotify from Official Website
Step 1. Go to the download page of the Spotify for Windows app at https://www.spotify.com/in-en/download/windows/.
Step 2. Then click the Download button on the website to download the installer.
Step 2. Find the installer in the default downloads folder of your browser and double-click to launch it.
Step 3. Follow the on-screen instructions to complete the installation of Spotify on Windows 11.
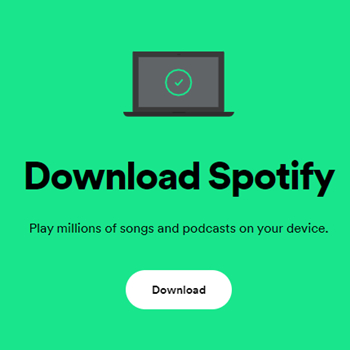
Install Spotify from Microsoft Store
Step 1. Go to the Start button and then open the Microsoft Store from the apps list.
Step 2. Search for Spotify by using the search feature.
Step 3. After finding Spotify, click the Get button to install Spotify on Windows 11.
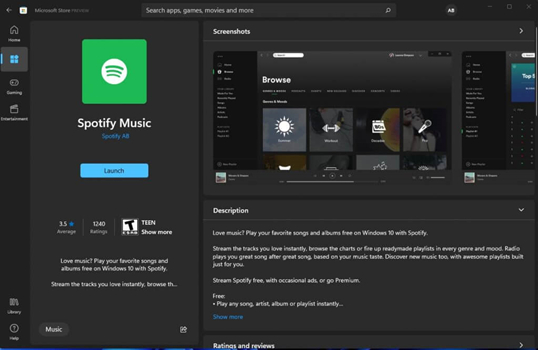
Part 2. Fix Spotify Not Working on Windows 11 in Ways
Although the reason for this behavior cannot be figured out, you can try resolving your problem with the following methods.
Install Media Feature Pack on Windows 11
If your laptop is running Windows 11 – Educational N, then you found that Spotify fails to work. The reason Spotify Windows 11 not working is that the N version of Windows doesn’t ship the Media Feature Pack. To enable Spotify to work well on Windows 11, try installing Media Feature Pack with the following steps.
Step 1. Search Optional Feature from the start menu.
Step 2. Click the View Features button on the top right corner.
Step 3. Then find Media Feature Pack and install it then choose reboot.
Step 4. Restart your computer and launch Spotify to play music again.
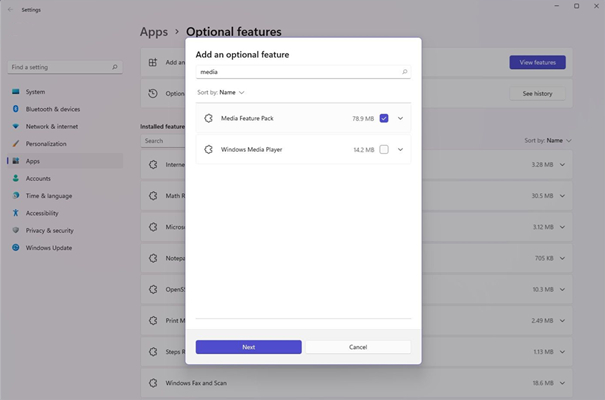
Uninstall & reinstall Spotify on Windows 11
In this case, you can delete the installed Spotify app and then do a clean install of Spotify on your computer again. Go to completely delete the Spotify app on your computer and then reinstall the standalone app from the Spotify website or Microsoft Store.
Degrade the operating system to Windows 10
As with all new operating systems, some unexpected problems can occur in the early months of the operating system life-cycle, including Windows 11. If you want to play Spotify music on your computer without any hassle, then you can downgrade your computer to Windows 10 first. After developers work out the kinks, you can continue to use Windows 11 again.
Step 1. Go to the start menu and open the Settings app.
Step 2. In the pop-up window, select System Update and click down to Windows Update in the sidebar.
Step 3. Select Advanced Options and scroll down to the Additional options then click Recovery.
Step 4. Click on the Go back button and pick the reason why you want to go back to Windows 10.
Step 5. After filling out, click Next and choose No, thanks, then click Next again to confirm.
Step 6. Click the Go Back to Windows 10 button and then your computer will be restored to Windows 10.
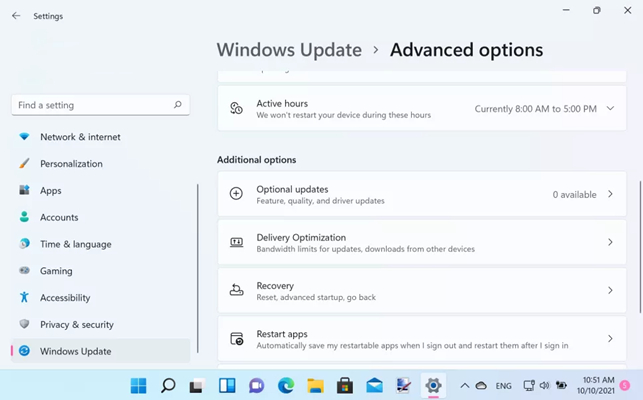
Use Spotify web player to listen to music
Except for the Spotify for desktop, you can also choose to listen to music from the Spotify web player. With the web player, you can access Spotify’s music library and stream music easily from the browser. If you want to download music from a Spotify web player, you can use a third-party tool to help you. At present, you can use Chrome, Firefox, Edge, and Opera to open a Spotify web player for playing music.
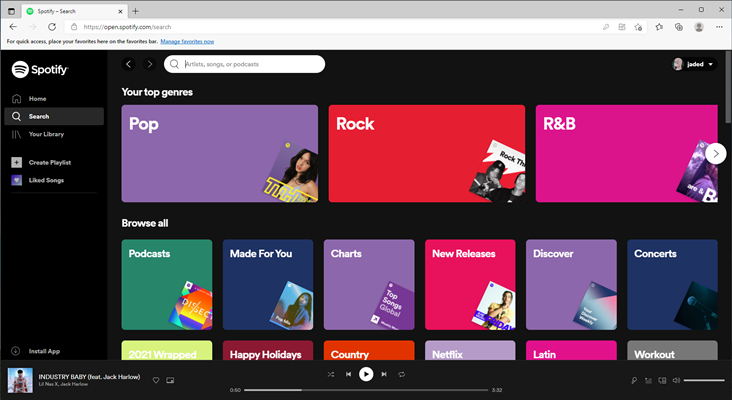
Disable Hardware Acceleration on Spotify Windows 11
There is a specific setting on your Spotify PC that is named Hardware Acceleration. It is used to solve graphic issues by disabling the use of a graphics processor(GPU) in your computer. But it will make the application work slower when redrawing the screen. Disabling the feature might be helpful for the not playing issue.
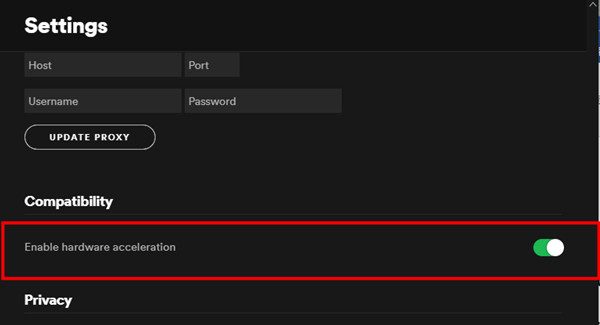
1. Open the Spotify desktop app. In the top-left corner, click the three dots to open the drop-down menu.
2. Select Edit and click Preferences.
3. In the Settings window, scroll to the bottom.
4. In the Compatibility section, toggle off the slider next to Hardware acceleration.
5. Restart Spotify to enable this setup to work.
Check Windows Firewall or Antivirus Program
Windows Firewall is usually preinstalled in our Windows computer to protect the PC’s safety and avoid being attacked by viruses. Perhaps, you have installed an antivirus application on your Windows 11 as well. However, these programs or firewalls may block Spotify. So, please check your Windows Firewall and move Spotify out of the block list if it is in.
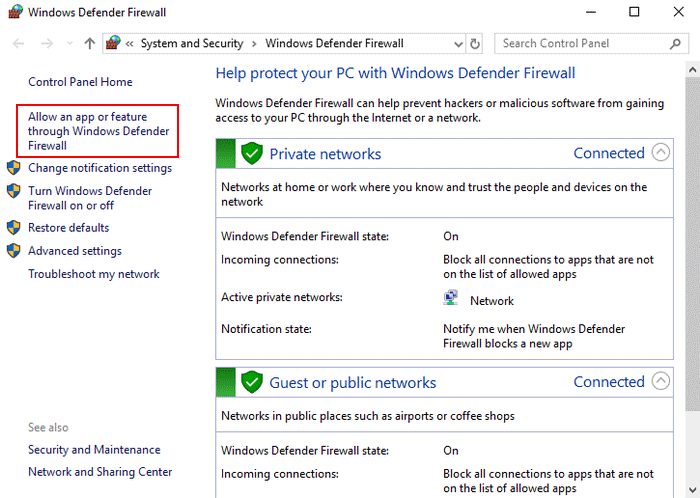
1. In the “Start menu” search “Windows security.”
2. From the left sidebar of Windows security, select firewall, and network protection.
3. From the menu, select Allow an app through the Firewall.
4. It will show up a list of all the applications on your PC.
5. Select Spotify and add it to the list.
Part 3. How to Download Spotify Music on Windows 11
After fixing the issue of Spotify Windows 11 not working, you can stream music from Spotify online. However, when you don’t often have a stable internet connection, you can download Spotify music for offline listening. There are two options for you to download music from Spotify and then you can listen to offline Spotify music on your device.
For Premium Users:
With a subscription to any premium plan, you download any album, playlist, and podcast from Spotify to your computer. Then to switch to offline mode, you can listen to Spotify music when without Wi-Fi. Here’s how to download Spotify music with premium.
Step 1. Open Spotify on your Windows 11 and then log into your Spotify premium account.
Step 2. Go to browse your music library and find any album or playlist you want to download.
Step 3. Click the Download button and your selected items will be saved into your music library.
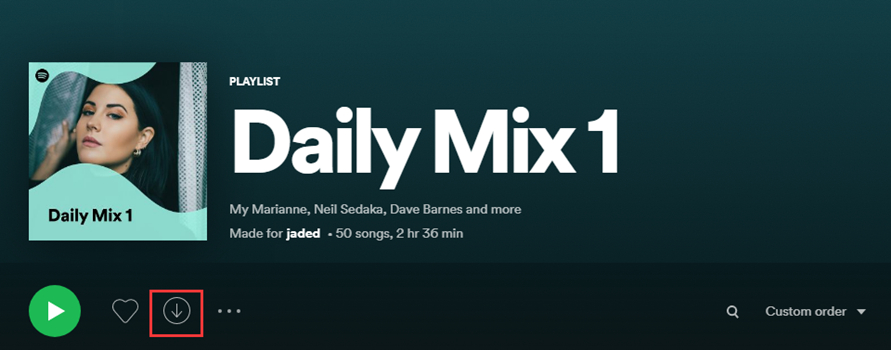
For Premium & Free Users:
If unfortunately, your Spotify Windows 11 not working issue remains unsolved after following the above fixes, then the final resort for you is to use a special tool to download Spotify music offline for streaming. To download music from Spotify, you can use a third-party music downloader like Tunelf Spotify Music Converter. It is an efficient and easy-to-use music downloader and converter for both free and premium Spotify users. By using this tool, you can download your favorite songs from Spotify and save them into six popular audio formats. Here’s how to download music from Spotify without premium.

Key Features of Tunelf Spotify Music Converter
- Download Spotify playlists, songs, and albums with free accounts easily
- Convert Spotify music to MP3, WAV, FLAC, and other audio formats
- Keep Spotify music tracks with lossless audio quality and ID3 tags
- Remove ads and DRM protection from Spotify music at a 5× faster speed
Step 1 Select Spotify songs to download
Open Tunelf Spotibeat Music Converter and then it will load the Spotify for the desktop app. Select songs, albums, and playlists you want to download and drag them into the converter interface. Or you can copy the Spotify music link into the search box in the converter for the load.

Step 2 Set the output audio parameters
Before downloading, you need to set the audio parameters, including the output audio format, bit rate, sample rate, and channel. There are six audio formats like MP3, AAC, FLAC, WAV, M4A, and M4B to choose from. Also, you can choose the folder where to save Spotify songs.

Step 3 Download music from Spotify
Click on the Convert button at the bottom right corner of the converter. Then the converter will immediately download and convert Spotify songs into your required audio formats. You can view the converted Spotify songs in the history list.

Conclusion
That’s all! To solve Spotify not working on Windows 11, you can try the solutions we’ve provided in the post. If you still cannot use Spotify on your Windows 11, playing music from Spotify web player could be a good option. By the way, try using Tunelf Spotibeat Music Converter and you can download Spotify music to MP3 for listening anywhere and anytime.
Get this product now:
Get this product now:










