We all know the importance of music in a video. Good music can add a lot of points to the video, and even become the highlight of the video. So where can we find good music? As a leading streaming service globally, Apple Music has more than 90 million songs. Many people have created their song lists on Apple Music, and these songs are the best resource. If you are wondering how to add Apple Music to videos, you have landed in the right place. This article will show you how to import Apple Music to video on multiple devices. You will find all the answers through this article.

Part 1. Why Apple Music Cannot Be Added to the Videos Directly
You may have tried many times to add Apple Music to videos but failed before visiting this article. The reason is that Apple Music is in the protected M4P format. It prevents the music be played on other apps. It means though you have Apple Music files, you cannot play them outside the Apple Music app.
Don’t worry, with the help of Tunelf Audio Converter, you can convert Apple Music into an open format you like. The output formats of Tunelf include MP3, WAV, AAC, FLAC, M4A, and M4B. It can also download the metadata of the music and you can edit the information as your need. Tunelf adapting the leading technology which can speed up the conversion to 30x faster with high quality. The length of conversion depends on the number of songs. You can also choose to put the computer to sleep or shut it down automatically after the conversion is completed. Tunelf can download and convert Apple Music for premium users and free users.

Key Features of Tunelf Audio Converter
- Convert Apple Music to MP3, WAV, FLAC, AAC, and other audio formats
- Remove DRM from Apple Music, iTunes audios, and Audible audiobooks
- Preserve the converted audio with lossless audio quality and ID3 tags
- Support the conversion of audio format at a 30× faster speed in batch
Part 2. Convert Apple Music for Videos Using Tunelf Audio Converter
We will show you a step-by-step tutorial about how to convert Apple Music to MP3 with Tunelf Audio Converter. Before we start, be sure you have downloaded the Tunelf Audio Converter on your desktop. If not, you can click the link above to download.
Step 1 Choose Apple Music for the Converter
To access your Apple Music library, click the Load in Library button. If you want to add the downloaded Apple Music files from your computer, click the Add Files option. You may also easily drag and drop the downloaded Apple Music files to the converter.

Step 2 Modify the Output Format and Parameters for Apple Music
After adding Apple Music to the conversion list. You may rename the song’s details, such as title, collection, specialists, and so on, by selecting the Edit icon. Then, under the Format panel, make any necessary modifications to customize the output quality. Here we suggest you set MP3 as the output format. You can also choose other output formats as your need. You may alter the parameters like codec, channel, and bit rate. Finally, on the right side, press OK to save the changes.

Step 3 Begin Downloading Apple Music for Videos
Finally, when you’ve imported the Apple Music tracks and saved all of your settings, go to the right side and select the Convert option. Tunelf will begin converting the music to MP3 or any format you want within a few minutes. Once downloaded, the audios will be stored to your PC’s default location, and you can view the converted Apple Music tracks by clicking the Converted icon.

Part 3. How to Add Apple Music to a Video on iPhone/Android/Mac/PC
You can get the converted Apple Music after the conversion is done. Now to import these Apple Music to videos is a piece of cake. Let’s have a look.
3.1 Add Apple Music to Videos on iPhone/Android
At first, you need to transfer the converted Apple Music to your iPhone or Android phone with a USB cable. Then you can add Apple Music to any video editing app you like. The procedure is the same as normal for adding music to the app. Here’s an example of adding music to CapCut.
1) Launch the CapCut app on your Android or iPhone.
2) Select New project on the screen to start making your video.
3) Select movies or photographs from your device to which you want to add background music.
4) Select the Sounds option from the Audio menu at the bottom.
5) Select From Device in the Your Sounds area to search for music on the device.
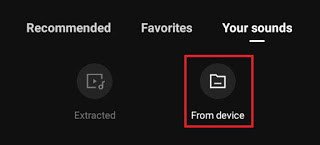
6) Locate the music you transferred to your smartphone and hit the Add (+) button next to the track. Then the music will be uploaded to CapCut
3.2 Add Apple Music to Videos on Mac/Windows
If you are on Mac/Windows, just open a video editing program, then drag and drop the converted music to the program, or import the music to the program as common music files. Here’s an example of adding audio to TunesKit AceMovi Video Editor.
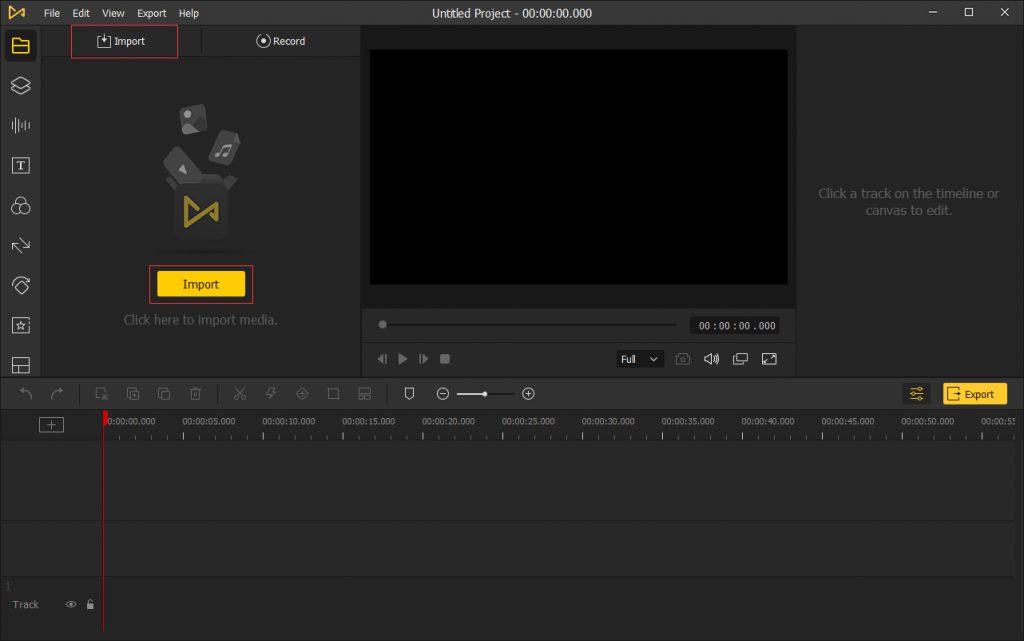
1) Launch AceMovi on your desktop.
2) Create a new project or open the project you need to edit.
3) Click the Import button in the Media Library, and then choose the converted Apple Music you want to add to the videos.
4) Drag the audio from Media Library to the timeline. And you can also edit the audio clip in volume and effects.
Summary
Now you may know how to add music from Apple Music to a video. To add Apple Music to other apps, you need to remove the protection of Apple Music firstly. With the aid of Tunelf Audio Converter, you can convert Apple Music to MP3 without much effort. Go to try the methods above and don’t forget to leave your comments.
Get the product now:
Get the product now:










